Menggunakan software yang bersifat Portable memang memudahkan. Aplikasi portable bisa kita bawa kemana-mana dengan flashdisk dan langsung dijalankan ketika diperlukan. Sebagian software mungkin sudah tersedia dalam versi portable, tetapi sebagian yang lain belum. Kini dengan software gratis Cameyo, kita bisa membuat software menjadi portable dengan mudah.
Cameyo juga menyertakan fitur untuk mengedit aplikasi portable yang sudah jadi. Karena terkadang ada file-file yang disertakan yang sebenarnya tidak kita perlukan, sehingga bisa dihapus untuk memperkecil ukuran aplikasi portable yang sudah kita buat. Perlu di ingat bahwa tidak semua software installasi bisa dibuat menjadi versi portable, tetapi yang jelas dengan software gratis ini, kita bisa membuat versi portable dengan lebih mudah.
Cameyo merupakan software virtualisasi gratis yang cukup kecil untuk membuat versi portable dari aplikasi yang sebelumnya harus melalui proses installasi. Pembuatan aplikasi portable dengan Cameyo sangat mudah, kita hanya perlu melakukan installasi software seperti biasa dan menjalankan beberapa langkah dengan Cameyo. Berikut langkah lebih detailnya :
- Download software Cameyo ( 1.6 MB) dan Install di komputer
- Setelah selesai install, jalankan program Cameyo, pilih menu Capture installation, maka Cameyo akan mulai memonitor sistem komputer.
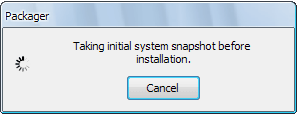
- Setelah proses monitor selesai, akan tampil window “Proceed with installation” yang artinya Cameyo siap memonitor software yang kita install.

- Mulai installasi software yang akan dibuat menjadi Portable, termasuk memasukkan serial number jika software tersebut memerlukannya
- Setelah installasi software selesai, klik tombol Cameyo Install done, maka Cameyo akan memulai menyimpan file-file hasil installasi.
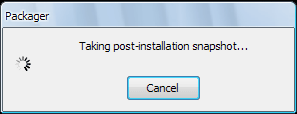
- Setelah selesai, kita bisa mengatur file yang akan dijalankan begitu aplikasi portable jadi, seperti contoh berikut:

- Setelah di klik OK maka pembuatan versi portable di mulai dan setelah jadi, kita mendapatkan file exe versi portable yang langsung bisa kita jalankan tanpa perlu installasi




0 comments:
Post a Comment